どうも、デスク環境を構築中のアトム(@ATOMS_blog)です。
僕は以前記事でも書きましたが、デスク環境にLGのウルトラワイドモニターを導入しました。
大画面のモニターは作業効率もグンと上がり、めちゃめちゃ快適です。
そこの部分に不満点は一切ないのですが、使っていると気になる部分も出てくるんですよね。
気になるポイント
- モニターの脚の存在感
- たらんと垂れるケーブル
モニターの脚の存在感とたらんと垂れるケーブルの見た目がどうしても気になるんですよね。
脚自体もモニターの大きさに比べればとてもスマートなのですが、デスクの上は精神衛生上なるべくスッキリさせたいタイプなのでここをどうにか改善したいと思いました。ケーブルは言わずもがな邪魔すぎる…!
そこでウルトラワイドモニターを導入する前の作業環境を思い出し、その時はモニターとノートパソコンをデュアルモニターアームに乗せてデスクの上をスッキリさせていたんです。

ということで、現在使用しているウルトラワイドモニターにもモニターアームを使用し、スッキリとした快適なデスク環境を構築することにしました。
今回導入したのが「Amazonベーシックのモニターアーム」です。
このモニターアームは1万円ちょっとの金額で購入できるのですが、あの有名なメーカーエルゴトロンのOEM製品となっており、品質はそのままに価格を安く購入することができます。
この記事では「Amazonベーシックのモニターアーム」の取り付けや使用感などをレビューしていきます。
モニターアームは単にデスク上をスッキリとさせるだけではなく、作業面でもとてもメリットのあるアイテムなので、そういったところもきちんとレビューしていきますので、モニターアームの導入を検討している方はぜひ参考にしてください。
動画でも紹介しています▼
Amazonベーシック モニターアームと同梱品
 Amazonベーシックのモニターアームは2本のアームと台座で取り付けをおこないます。
Amazonベーシックのモニターアームは2本のアームと台座で取り付けをおこないます。
アームの他にはレンチやナット類が付属されています。
アームや台座には「amazonbasics」のロゴがが入っており、個人的にはこのロゴはいらなかったなーという印象です。
ですが、全体的にブラックでゴテゴテせずシックなデザインなのでグッド。
どんなデスクにも合う汎用性の高いモニターアームとなっています。
取り付け方法は2パターン
Amazonベーシックのモニターアームは取り付け方法が2パターンあります。
オーソドックスな取り付けはこの台座部分にデスクの天板を挟み込み取り付けるクランプ式。
もう1パターンはクランプを取り外し付属されているネジを取り付け天板にネジ穴をドリルで開けて固定するグロメット式。
 グロメット式は天板に穴を空けたりドリルが必要であったりと手間がかかるので、よっぽどの理由がない限りはクランプ式での取り付けがおすすめです。
グロメット式は天板に穴を空けたりドリルが必要であったりと手間がかかるので、よっぽどの理由がない限りはクランプ式での取り付けがおすすめです。
クランプには3種類の固定穴があり、天板の厚によって変更できます。
- 1番幅の狭い穴…天板の厚みが10mm
- 真ん中の幅の穴…天板の厚みが12~35mm
- 1番幅の広い穴…天板の厚みが37~60mm
このように色々な幅にも対応ができるので、ほとんどのデスクには取り付けられるのではないでしょうか。
のちのち天板の厚みを変えても使用できる汎用性の高さは嬉しいポイントですよね。
Amazonベーシック モニターアームの取り付け
それではモニターアームの取り付けをおこなっていきます。
説明するほど難しくはないのですが、一応簡単に説明します。マニュアルも同梱されているので安心です。
まずは天板に台座を固定します。
台座を固定する位置によってモニターの位置が変わってきますので、お使いのデスクの大きさやモニターの使いたい位置に合わせて調整していきましょう。
次に下部のアームを固定します。
このアームは下部分にカバーが取り付けられており、外すと中にケーブル類を収納できるようになっています。
台座から出ている棒にアームの穴を通すだけ。
次に上部のアームをモニターに固定します。
モニターの脚を外した場所にアームを固定。VESA規格は75mmと100mmの両方に対応しているので安心です。
最後にケーブル類をアーム内に収納し、付属のレンチでアームの調整をおこなえば完成。
必要な工具はモニター脚を取り外すときにドライバーを使ったぐらいであとは何もいりません。基本的にはアームをはめ込んでいくだけなので誰でも取り付けは簡単にできるはずです。
時間にして30分もかからず取り付けることができましたよ。
Amazonベーシック モニターアームをレビュー
見た目は真っ黒でシックなのでとても良いですね。DIYで作った木製の天板にもよく合い気に入りました。
実際に取り付けてしばらく使ってみましたので、使用感などをレビューしていきますね。
アームの可動域が柔軟に対応できる
やはり1番のポイントはアームの可動域がとても柔軟性が高くさまざまな位置にモニターを移動できるということ。
アームのヘッド部分は360度に回転できるので、モニターを横向きでも縦向きでも使えるのはすごい。
もちろん上下の調整も可能なのでモニターを低い位置や高い位置に調整し、使う人により目線の高さに合わせられるのも肩こり予防などにとても良いですよね。
更には手前にもアームを持ってこれるので、自分の位置に近い場所にモニターを持ってくることだってできちゃいます。
こう見比べるとかなり前までモニターを持ってこれますよね。
僕が使用している天板の奥行きは80センチとかなりワイドなのですが、半分以上手前に調整が効きますからね。
こういった柔軟な可動域が調整できることで、作業のしやすい位置にモニターを調整することができるので、通常よりも疲れずらい体制で作業をおこなうことができます。
ケーブルレスとモニター下がスッキリ
たらんと見えてたケーブルが見えなくなったのと、モニター下がなにもなくスッキリで最高です…!

当初の目的を無事にクリアできました。これは本気でモチベーションが上がります。
モニター周りがケーブルでたらんとしている人はぜひ導入して欲しい…本当にスッキリで最&高。
モニターを端に移動し撮影スペースに
こういった使い方をするのは1部の方だけかと思いますが、僕はブログで物撮りをよく行います。
そうしたときにモニターを端まで移動させ、デスク上を広々と撮影スペースにして使用することもできちゃうんです。
僕の作業部屋は3畳ほどの狭い部屋なので別で撮影スペースを設けることができません。
なのでこうした限られた空間で撮影スペースを確保できるのはかなりありがたいです。
Amazonベーシック モニターアームでデスクを広々快適に
Amazonベーシックのモニターアームのご紹介でした。
こんな方におすすめ
- モニター周りをスッキリ快適にしたい
- モニターの高さや位置を細かく調整したい
- デスクで物撮りスペースを作りたい
唯一の不満点は「amazon basics」のロゴマークが気に入らないぐらいで、機能性やデザインはとても満足しています。
前回のデュアルモニターアームでも思いましたが、モニターアームはマジで作業する上での効率やモチベーションが変わってくるのでおすすめ。
モニターアームの導入を検討している人にめちゃめちゃ推します。いいですよこれ。
是非参考にしてくださいね!どうも、アトムでした。










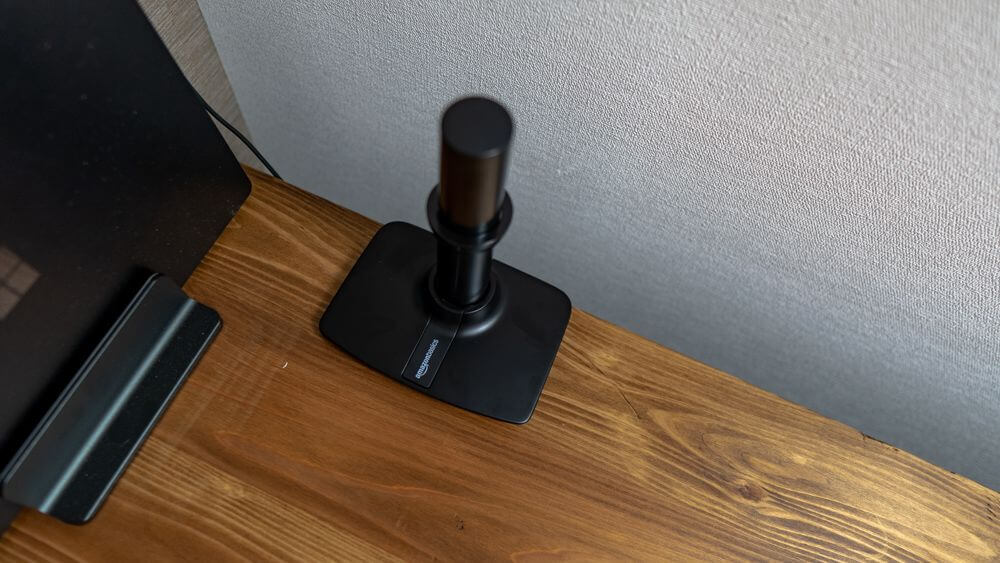











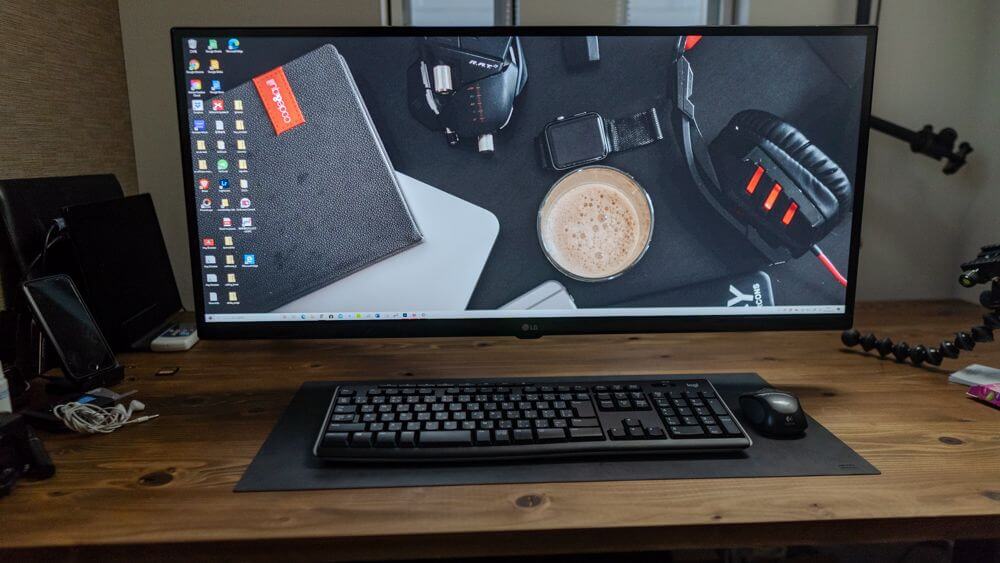




コメント